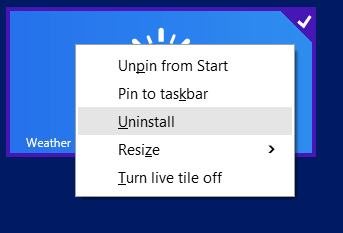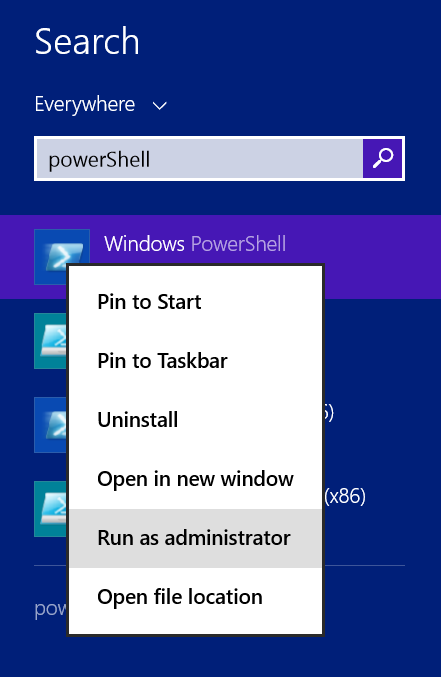Metro, oder auch Modern UI mag ja ganz nett sein. Die Probleme beginnen wenn man Windows 8.1 Apps entfernen möchte. Das ist nicht so leicht wie es auf den ersten Blick scheint.
Windows 8.1 Apps entfernen
Der offensichtliche Weg ist im Start-Menü ein Rechtsklick auf die App die man entfernen möchte. Dann lässt sich aus dem Kontextmenü ein „uninstall“ auswählen.
Die App ist danach aus dem Startmenü verschwunden.
Leider ist das aber auch schon alles. Microsoft wollte bei den Apps nämlich clever sein und mehrere Benutzer unterstützen. Die Apps selbst werden in das (versteckte und geschützte) Verzeichnis „C:\Program Files\WindowsApps“ installiert.
Jeder Benutzer der die App dann installiert bekommt nur noch einen Link auf dieses Verzeichnis. Die Benutzerdaten werden für jeden Benutzer separat gespeichert.
Das bedeutet leider auch, dass beim „Uninstall“ nur der Link entfernt wird. Die Anwendung selbst bleibt auf der Platte und belegt dort Platz.
Ähnlich ist es mit den „vorinstallierten“ Apps. Diese bekommt ein neuer Nutzer automatisch zugewiesen, daher bleiben sie auch auf der Platte.
Endgültig entfernen
Wenn der Platz knapp ist (bei mir ist Windows auf einer SSD die recht klein ist) kann es sich lohnen die Apps endgültig zu löschen.
Die erforderlichen Aktionen lassen sich von der PowerShell aus durchführen. Dazu wird die PowerShell als Administrator gestartet.
In der PowerShell lässt sich mit dem „Get-AppxPackage“ Befehl eine Liste der installierten Apps ausgeben. Der Parameter „-AllUsers“ listet alle Benutzerkonten.
|
1 |
Get-AppxPackage -AllUsers |
Bei Bedarf speichert man sich die Ausgabe in einer Datei, da es durchaus etwas umfangreicher sein kann.
Die Zeile „PackageUserInformation“ gibt an welche User das Package (die App) installiert haben. Steht dort „Staged“ so handelt es sich um eine App die für neue Benutzer vorgehalten wird. Ein Provisioned Package.
Eine interessante Zeile ist auch der „PackageFullName„. Dieser Name wird gebraucht um as Package zu entfernen. Die Namen entsprechen auch den Verzeichnisnamen unter „C:\Program Files\WindowsApps“. Es kann aber durchaus auch mehrere ähnliche Verzeichnisse pro App geben.
Mit dem „-name“ Parameter lässt sich die Auswahl auch etwas einschränken. zum Beispiel nur die Apps die „Travel“ im Namen haben.
|
1 |
Get-AppxPackage -name *trav* -AllUsers |
Der Befehl „Remove-AppxPackage“ entfernt dann eine App. Der Name muss als Parameter übergeben werden. Entweder den „PackageFullName“ reinkopieren oder im Verzeichnis „WindowsApps“ mit dem Tabulator den Namen vervollständigen lassen.
|
1 |
Remove-AppxPackage Microsoft.BingTravel_3.0.4.309_x64__8wekyb3d8bbwe |
Provisioned Apps entfernen
Hat man alle Apps aus den Benutzerkonten entfernt bleiben eventuell noch einige Apps übrig.
Um die gestageten (provisioned) Apps zu entfernen braucht es ein anderes Kommando.
mit „Remove-AppxProvisionedPackage“ lassen sich auch diese entfernen. Der „-package“ Parameter ist hier Pflicht, „-online“ entfernt das Package aus dem laufenden Windows..
|
1 |
Remove-AppxProvisionedPackage -online -package WildTangentGames.-GamesApp-_2014.509.2312.2863_neutral_~_qt5r5pa5dyg8m |
Ausprobiert habe ich diesen Weg unter Windows 8.1. Ich denke aber, dass es unter einem Windows 8 gleich funktioniert. Auch unter Windows 10 wird es sehr wahrscheinlich genau so funktionieren.